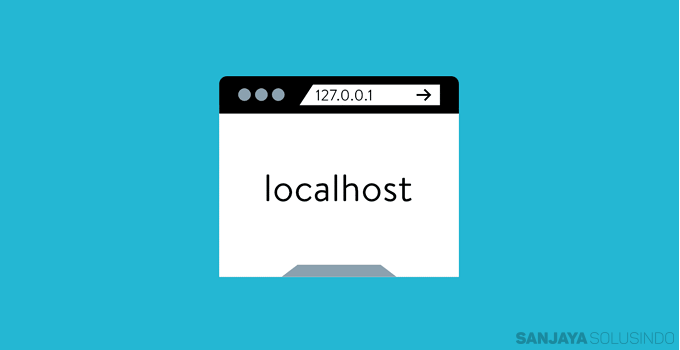Nah, salah satu cara untuk memindahkan WordPress ke hosting yaitu dengan menggunakan fitur plugin. Tutorial saya kali ini akan menjelaskan cara untuk memindahkannya dengan mudah, berikut ini adalah cara untuk menggunakan plugin WordPress yang biasa disebut Duplicator.
Anda juga bisa membuka webmail menggunakan cPanel dengan mengikuti panduan berikut ini.
Apa yang perlu Anda Persiapkan?
Sebelum Anda memulai langkah selanjutnya, berikut ini adalah beberapa hal yang perlu Anda persiapkan:
- Website WordPress yang sudah dikonfigurasi
- Menginstalisasi plugin Duplicator pada localhost
- Akses untuk masuk ke server hosting dengan menggunakan control panel atau FTP
Langkah 1: Cara Untuk Mengupload WordPress ke Hosting dengan Menggunakan File Duplicator
1. Langkah pertama, login ke halaman dashboard admin WordPress yang berada di localhost Anda, selanjutnya instal plugin Duplicator. Kemudian, aktifkan plugin tersebut.
2. Silakan aktfikan fitur plugin Duplicator. Kemudian klik Create New yang terdapat di bagian kanan atas plugin Duplicator.
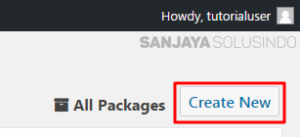
3. Anda tak perlu mengubah pengaturan yang lainnya di halaman selanjutnya. Klik Next dan Duplicator secara otomatis akan melakukan pengecekan teknis dan menunjukan hasil pengecekan. Selanjutnya klik Build untuk segera memulai file Duplicator.

Anda juga bisa mengetahui cara menggunakan Filezilla dengan membaca tutorial disini.
4. Akan terdapat dua buah file yang berupa Archive yang telah dikompresi dan file installer.php sebagai hasil dari proses diatas. Anda bisa mengunduh keduanya dengan menekan masing-masing tombol file.
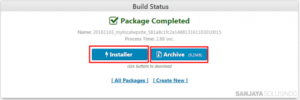
Langkah 2: Mengupload File Duplicator ke Server Hosting
Unggah file yang sudah Anda unduh/download ke server hosting. Cara untuk upload WordPress ke hosting ini bisa dengan menggunakan FTP client atau menggunakan file manager yang berada di kontrol panel hosting Anda.
Sebagai contoh kali ini, saya akan mengunggah/mengupload website WordPress kepada http://www.namadomain.com/wordpress. Dan, saya akan mengunggah file yang berasal dari Duplicator ke direktori /public_html/wordpress/ yang terdapat di server hosting. Kedua File Archive dan installer.php tersebut harus diunggah pada directory yang sama.
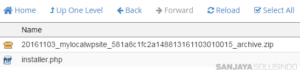
Langkah 3: Me-Restore File Duplicator
1. Setelah Anda berhasil membuat database dan menngupload kedua file Duplicator tersebut, selanjutnya akseslah file installer.php dengan menggunakan browser. Dimana Anda bisa mengakses melalui link URL http://www.namadomain.com/wordpress/installer.php.
2. Kemudian Anda akan segera diminta untuk memasukkan informasi tentang database Anda.
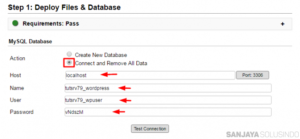
Karena beberapa layanan hosting tak mengizinkan pembuatan database dengan menggunakan script, pastikan jika Anda memilih Connect and Remove All Data seperti yang dapat Anda lihat pada gambar di atas.
- Host – Secara default akan menggunakan localhost (untuk memastikannya, Anda bisa menanyakan hal ini kepada tim support layanan hosting Anda).
- Name – Isilah sesuai dengan nama database MySQL yang telah Anda buat sebelumnya.
- User – Isilah sesuai dengan Username MySQL yang telah dibuat sebelumnya .
- Password – Isilah sesuai dengan password pengguna dari MySQL yang sebelumnya sudah dibuat.
Anda juga dapat mengecek apakah website down atau tidak dengan mengikuti panduan berikut ini.
3. Proses ini akan segera menghapus semua tabel dan data yang terdapat didalam database, jadi pastikan kembali jika Anda akan membuat database baru yang kosong. Selanjutnya centang kotak kecil di sebelah tulisan I have read all warnings & notices kemudian tekan Run Deployment agar dapat melanjutkan proses berikutnya.

4. Pada halaman selanjutnya, Anda harus mengisi beberapa data berdasarkan situs WordPress milik Anda, seperti yang dapat Anda lihat pada gambar yang ada di bawah ini.
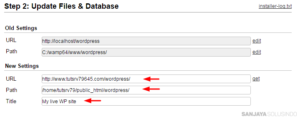
- URL – Alamat yang dimiliki oleh situs Anda. Apabila Anda ingin mendeploy ke folder lain, Anda bisa mengubah URL sesuai dengan folder tujuan. Jika Anda mengunggah file Duplicator menuju ke folder yang sudah ada, URL tak perlu Anda rubah.
- Path – Lokasi website WordPress milik Anda di server hosting. Apabila URL sudah sesuai dengan folder tujuan, Anda tak perlu lagi untuk merubah lokasi tersebut.
- Title – Anda bisa mengubah title dari website WordPress Apabila Anda ingin mengubahnya.
Pastikan jika semua kolom sudah isi sesuai dengan keinginan Anda, konfirmasi, dan website Anda akan segera di-deploy. Setelahnya, website Anda sudah bisa diakses kembali.
5. Beberapa langkah terakhir yang harus Anda lakukan selanjutnya yaitu menyimpan permalinks, mengecek situs, serta security cleanup.
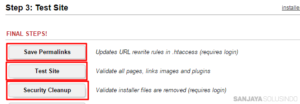
Selamat! Sekarang proses deploy WordPress milik Anda telah berhasil dan sudah bisa diakses dengan menggunakan jaringan internet.
Anda juga bisa menambahkan Domain pada cPanel dengan mengikuti panduan berikut ini.
Kesimpulan
Anda sudah mempelajari bagaimana cara mengupload WordPress dari localhost ke dalam hosting. Untuk langkah migrasi yang lebih spesifik tentu saja dibutuhkan oleh website yang memiliki struktur lebih kompleks, silahkan Anda mengunjungi WordPress codex.
Apakah Anda masih mempunyai kesulitan untuk mengupload website WordPress dari localhost? Silahkan Anda menghubungi kami dan kami akan dengan senang hati membantu kesulitan Anda.