Apa saja yang Anda Perlukan?
Sebelum Anda mengikuti langkah-langkah pada tutorial kali ini, pastikan jika Anda memiliki:
- Akses ke halaman dashboard admin WordPress
- Plugin yang sudah terunduh di perangkat komputer (Pilihan 2)
- Akses ke dalam server FTP (Pilihan 3)
Anda juga bisa mempercepat loading menggunakan plugin wp smush dengan mengikuti panduan berikut ini.
Pilihan 1: Cara Menginstall Plugin WordPress Menggunakan Dashboard WordPress
Terdapat sekitar 46.000 plugin yang terdapat di direktori plugin WordPress.org saat ini. Seluruhnya bisa Anda gunakan secara gratis. Ikuti langkah yang ada di bawah ini untuk menginstall plugin WordPress.
1. Akses halaman dashboard WordPress selanjutnya pilih menu Plugins.
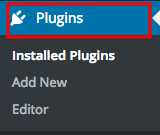
2. Kemudian tekan tombol Add New yang terdapat di bagian atas halaman.

3. Anda bisa mencari plugin dengan menggunakan tag Popular, Featured, atau Recommended yang berada di bagian atas halaman. Selain itu Anda juga bisa menggunakan kolom pencarian. Apabila Anda sudah menentukan plugin apa yang akan Anda gunakan, silahkan mengetik nama atau kata kunci yang terdapat pada menu pencarian selanjutnya tekan Enter. Dalam kasus kali ini saya akan menginstal plugin WP Super Cache yang berfungsi untuk meningatkan kecepatan loading blog WordPress.
4. Berikutnya silakan klik tombol Install pada plugin yang Anda ingin instal di WordPress.
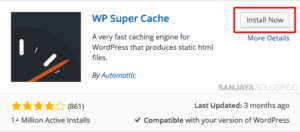
5. Plugin yang baru saja Anda install tidak akan langsung aktif. Oleh sebab itu, aktifkan terlebih dahulu dengan menekan tombol Activate.
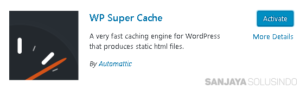
6. Maka akan muncul pesan notifikasi seperti yang ada di bawah ini jika plugin telah aktif.
![]()
Anda juga bisa mengetahui 5 plugin untuk page builder pada halaman berikut ini.
Pilihan 2: Cara Menginstall Plugin WordPress dengan menggunakan Manual
Direktori plugin bukanlah satu-satunya cara bagi Anda untuk menginstall plugin. Ada banyak sekali penyedia plugin premium seperti situs CodeCanyon yang menyediakan lebih dari 4000 plugin secara berbayar. Sebelum mengikuti langkah yang ada di bawah ini, Anda harus mempunyai plugin yang telah diunduh ke perangkat komputer terlebih dahulu.
1. Di halaman dashboard admin WordPress, silakan pilih opsi Plugins kemudian tekan tombol Add New.
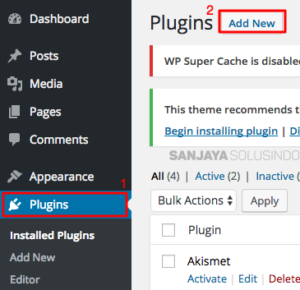
2. Setelah itu selanjutnya klik tombol Upload Plugin.

3. Di halaman yang baru, tekan tombol Choose File, agar dapat memilih plugin yang terdapat di perangkat komputer Anda, berikutnya klik tombol Install Now.

4. Agar dapat mengaktifkan plugin dan menyelesaikan proses instalasi, Berikutnya tekan tombol Activate Plugin.
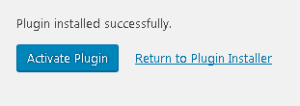
5. Sampai di langkah ini Anda telah berhasil menginstal plugin serta mengaktifkannya.
![]()
Anda juga dapat menyetting Robot.txt di WordPress dengan mengikuti panduan berikut ini.
Pilihan 3: Menggunakan layanan FTP untuk Menginstal Plugin WordPress
Cara lain untuk menginstal plugin WordPress yaitu dengan menggunakan layanan FTP client atau File Manager. Cara ini juga terbilang sangat membantu, terutama apabila penyedia hosting Anda memberikan limit ukuran untuk file yang diunggah dan Anda tak dapat menginstal plugin dengan menggunakan menu dashboard WordPress.
Hanya saja, cara ini sangat sulit untuk pemula sebab pengguna harus mengetahui penggunaan layanan FTP atau File Manager terlebih dahulu. Di bawah ini merupakan langkah untuk mengaktifkan plugin dengan menggunakan FTP.
1. Extract plugin yang sebelumnya sudah Anda unduh ke perangkat komputer terlebih dahulu.
2. Hubungkan ke dalam akun hosting Anda dengan menggunakan FTP client dan masuklah ke dalam direktori WordPress. Pada kasus kali ini, WordPress terinstal di public_html.
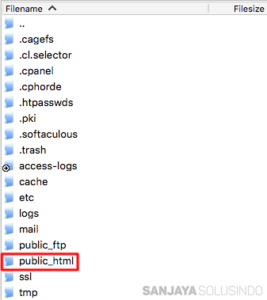
3. Selanjutnya masuk ke dalam direktori wp-content.

4. Bukalah folder plugins.
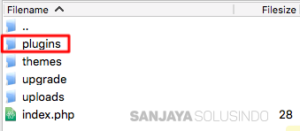
5. Unggah plugin yang telah Anda ekstrak kedalam folder plugins.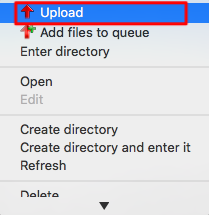
6. Setelah unggahan sudah selesai, silahkan akses halaman dashboard admin WordPress kemudian pilih menu Plugins > Installed Plugins.
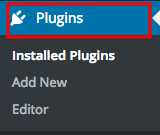
7. Setelah instalasi sudah selesai, silahkan Anda aktifkan plugin tersebut dengan klik tombol Activate.
![]()
8. Anda bisa melihat notifikasi yang berwarna hijau di bagian atas halaman jika plugin sudah berhasil diaktifkan.
![]()
Anda juga dapat menggunakan stagging wordpress untuk melakukan testing dengan menggunakan panduan berikut ini.
Kesimpulan
Kustomisasi yang disediakan plugin WordPress sangat tidak terbatas. Anda bisa menambahkan beragam fitur baru yang Anda inginkan kepada website WordPress Anda secara langsung. Usai Anda menyelesaikan tutorial cara menginstall plugin WordPress ini, sekarang Anda sudah mengetahui cara untuk menginstalasi plugin dengan menggunakan tiga cara berbeda.

