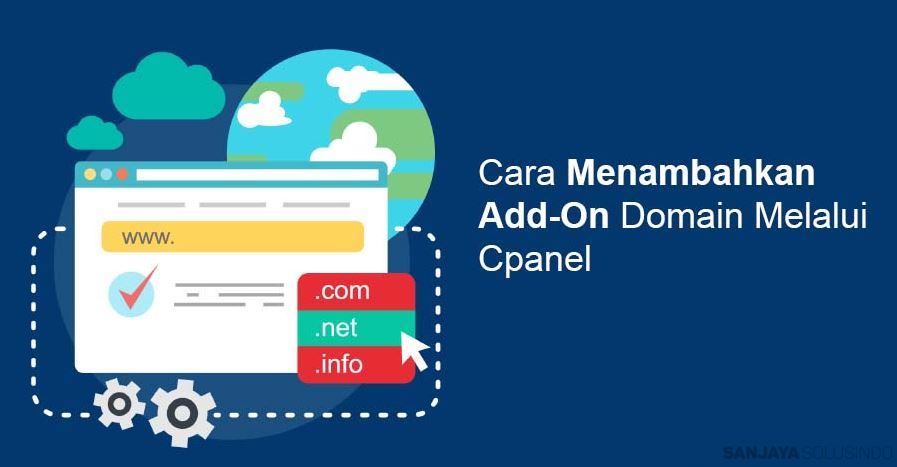Anda juga bisa mengecek Bandwith di cPanel dengan mengikuti panduan berikut ini.
Apa Saja yang Anda Perlukan?
Sebelum Anda mengikuti langkah selanjutnya pada tutorial ini, pastikan jika Anda:
- Mempunyai akses ke cPanel di akun layanan hosting Anda
Langkah 1: Menemukan Fitur Addon Domains
Silakan Anda login ke cPanel Anda dan ikuti langkah-langkah yang ada di bawah ini.
1. Pilih menu search yang terdapat di bagian atas halaman cPanel seperti yang dapat Anda lihat pada gambar di bawah ini.
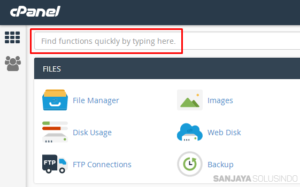
2. Ketiklah kata kunci “Addon” di kolom pencarian selanjutnya tekan menu Addon Domains yang muncul pada kolom Domains.

Anda juga bisa menforward Email di cPanel dengan mengikuti panduan berikut ini.
Langkah 2: Menambahkan Domain di cPanel Dengan Menggunakan Fitur Addon Domains
Setelah membuka fitur Addon Domains, Anda akan segera melihat halaman utama Addon Domains. Dimohon untuk perhatikan penjelasan serta gambar yang ada di bawah ini karena berkaitan dengan data yang harus Anda masukkan secara benar.

Anda juga dapat menginstall Laravel di cPanel dengan mengikuti tutorial pada halaman berikut ini.
1.Di bagian kolom pertama, silahkan Anda masukkan nama domain yang akan ditambahkan. Dalam kasus kali ini saya akan mengisinya dengan domainanda.com.
2. PENTING – Pada kolom bagian kedua, cPanel akan secara otomatis menambahkan sebuah Subdomain. Jika Anda hanya ingin menambahkan satu domain saja contohnya domainanda.com, kolom tersebut bisa Anda biarkan terisi secara otomatis. Namun, apabila Anda memasukan lebih dari satu domain dengan nama yang sama tetapi memiliki ekstensi berbeda contohnya domainanda.com dan domainanda.net, saya sarankan agar mengganti nama berbeda di kolom Subdomain tersebut, seperti domainandadua.
3. Kolom ketiga akan terisi secara otomatis, ini adalah path yang dimiliki oleh file domain yang Anda tambahkan. Pada kasus ini akan muncul tulisan seperti: public_html/domainanda.com. Ini menunjukan jika file dari domain yang ditambahkan berada di dalam folder public_html > domainanda.com. Anda bisa mengubah path apabila Anda menginginkannya, tapi kami sarankan agar membiarkannya seperti itu.
4. Pilihan ini merupakan sebuah optional. Pilihan ini akan membuat sebuah akun FTP tambahan untuk domain yang telah dimasukan kedalam fitur addon tersebut. Jika Anda mengelola semua domain tersebut secara privasi, Saya sarankan untuk tidak mencentangnya. Akan tetapi jika domain yang Anda tambahkan tersebut akan dikembangkan oleh orang lain atau klien, Anda bisa memberi tanda centang. Hal ini dilakukan agar dapat membuat akun FTP secara terpisah sehingga klien Anda hanya bisa mengakses file sesuai dengan domain yang sudah ditambahan tersebut.
Penting – Apabila Anda mencentang opsi Create an FTP account associated with this Addon Domain, akan segera muncul jendela kolom yang harus Anda isi.
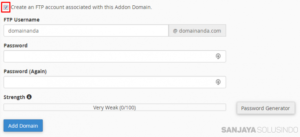
Di kolom tersebut Anda bisa mengisi username dan password sesuai dengan akun FTP yang ingin Anda buat. Untuk memperoleh password Anda dapat menggunakan fitur Password Generator cukup dengan klik tombol Generate Password.

Fitur ini berfungsi untuk membuat password akun FTP cukup aman untuk addon domain. Anda juga bisa menggunakan menu Advanced Options untuk melihat lanjutan pilihan berikutnya.
Silakan Anda menyimpan password di tempat yang paling aman. Setelah itu, Anda bisa mencentang I have copied this password in a safe place dan menekan tombol Use Password.
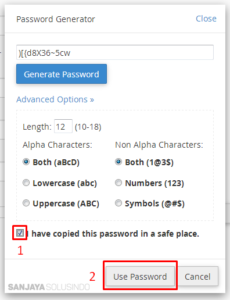
Dengan menggunakan cara ini, sistem secara otomatis akan membuat password baru di kolom FTP password.
Anda juga dapat menyetting DNS di cPanel dengan mengikuti panduan berikut ini.
Langkah 3: Atur Addon domain
Apabila Anda sudah mengisi semua informasi yang diperlukan, selanjutnya tekan tombol Add Domain. Anda hanya harus menunggu beberapa menit hingga semua folder yang dibutuhkan berhasil dibuat dan proses pengaturan yang lain sudah selesai. Setelah berhasil, maka akan muncul jendela tampilan seperti gambar yang ada di bawah ini.
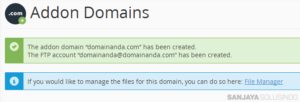
Sampai di langkah ini Anda sudah berhasil menambahkan domain ke dalam cPanel. Dan kini Anda sudah bisa mengupload file website menuju subfolder baru yang berada di addon domain (pada kasus kali ini ke dalam folder public_html/domainanda.com).
Kini Anda sudah berhasil menggunakan fitur addon domain, Anda juga dapat melihat pada bagian Modify Addon Domain di yang berada di bawah Addon Domains.

Ada beberapa pilihan yang bisa Anda gunakan:
- Addon Domains – Semua addon domain yang sudah Anda tambahkan bisa Anda lihat di kolom ini.
- Document Root – Subfolder yang dimiliki oleh addon domain. Jika Anda menekan link subfolder, Anda akan segera diarahkan menuju ke File Manager dari cPanel.
- Subdomain – Subdomain yang akan dibuat secara otomatis saat Anda menambahkan domain.
- Redirects to – Di sini Anda bisa melihat kemana addon domain akan diarahkan. Apabila Anda tak meredirectnya maka akan tertulis not redirected. Anda juga bisa mengatur redirect dari addon domain tersebut cukup dengan klik Manage Redirection yang berada di sebelah kanan. Selanjutnya, Anda akan diarahkan menuju halaman baru yang berguna untuk mengatur tujuan redirect dari addon domain tersebut:
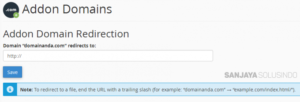
- Actions – Opsi yang berguna untuk menghapus addon domain.
Anda juga dapat mengkonfigurasi Hotlink Protection di cPanel dengan mengikuti panduan berikut ini.
Kesimpulan
Pada tutorial kali ini Anda sudah mempelajari cara untuk menambahkan domain di cPanel dengan menggunakan fitur Addon Domains. Dari sini Anda sudah bisa mengunggah file website ke dalam subfolder yang dimiliki oleh addon domain. Agar addon domain dapat berjalan dengan sangat baik, pastikan kembali jika pengaturan nameserver yang dimiliki oleh hosting Anda sudah dilakukan pada domain panel.
Apabila Anda mengalami permasalahan walaupun sudah mengikuti langkah ini dengan benar, Saya sarankan untuk menghubungi layanan hosting Anda, Atau menghubungi layanan support kami yang menyediakan Layanan Hosting terpercaya.