Very Secure FTP Daemon atau yang lebih dikenal dengan sebutan VSFTPD adalah sebuah perangkat lunak yang berfungsi sebagai FTP server dan dapat beroperasi pada hampir semua sistem operasi Linux. VSFTPD juga bisa dikonfigurasi sesuai dengan kebutuhan pengguna dengan cara yang cukup mudah.
Berikut ini adalah Tips untuk memilih VPS yang terbaik.
Persiapan Untuk Membuat FTP Server
Ada beberapa hal yang harus Anda persiapkan sebelum mengikuti panduan membuat FTP server.
- VPS yang memiliki sistem operasi Linux atau Anda juga bisa menggunakan komputer/laptop sebagai server untuk melakukan percobaan. Bedanya, saat menggunakan VPS, Anda bisa mengaksesnya selama memiliki koneksi internet.
- Username dan password VPS atau akses ke SSH
Langkah-langkah Untuk Membuat FTP Server di Linux
Langkah-langkah yang harus anda lakukan adalah menginstalasi VSFTPD sampai dengan konfigurasi VSFTPD.
Langkah 1 – Instalasi VSFTPD
Langkah pertama yaitu menginstal VSFTPD dengan menggunakan Terminal. Buka Terminal dan tulislah perintah seperti berikut.
Ubuntu:
$ sudo apt-get install vsftpd
CentOS:
$ sudo yum install vsftpd
Manjaro:
$ sudo pacman -S vsftpd
Langkah 2 – Konfigurasi VSFTPD
Cara untuk konfigurasi FTP server menggunakan VSFTPD cukup menggunakan satu file saja.
Sebelum Anda merubah konfigurasi pada file VSFTPD lebih baik sanda sebelumnya melakukan backup terlebih dahulu. Sebab apabila terjadi masalah yang tidak dapat diselesaikan Anda bisa menggunakan file backup yang telah Anda Backup sebelumnya.
Ketiklah perintah seperti berikut untuk melakukan backup file konfigurasi VSFTPD menggunakan perintah cp ‘untuk menyalin file’.
$ sudo cp /etc/vsftpd.conf /etc/vsftpd.conf_backup
Semua konfigurasi VSFTPD terdapat di file vsftpd.conf yang berada pada folder etc:
$ sudo nano /etc/vsftpd.conf
Anda bisa menyesuaikan konfigurasi sesuai dengan kebutuhan yang dibutuhkan atau bisa mengikuti konfigurasi berikut.
| SCRIPT | KETERANGAN |
|
Berfungsi untuk mengatur hak akses pengguna anonim yang ingin mengakses FTP. |
|
Berfungsi untuk mengatur izin akses dari pengguna lokal. |
|
Berguna untuk mengatur segala semua bentuk perintah write ‘tulis’ FTP. |
|
Berfungsi untuk mengatur nilai umask dari pengguna lokal. |
|
Berfungsi untuk mengatur pesan direktori ‘pesan yang ditujukan kepada pengguna jarak jauh saat mereka masuk pada direktori tertentu’. |
|
Bertujuan untuk mengaktifkan pencatatan semua kegiatan unggah (uploads) dan unduh (downloads). |
|
Mengatur port mana yang akan digunakan untuk mengakses FTP. |
|
Berguna untuk mengatur format log yang akan dipakai. |
|
Menentukan daftar eksplisit para User lokal untuk chroot () menuju home direktori. |
|
Saat “listen” direktif diaktifkan, vsftpd akan beroperasi dalam mode mandiri dan listen berada pada soket IPv4. |
|
Jika listen_ipv6 diaktifkan, ini berfungsi untuk listen berada pada IPv6. |
Anda juga bisa menambah sejumlah konfigurasi seperti berikut:
- pam_service_name=vsftpd
- tcp_wrappers=YES
- userlist_enable=YES
Anda juga bisa membaca cara untuk mengganti Port SSH di artikel berikut ini.
Langkah 3 – Membuat User untuk FTP
Langkah selanjutnya yaitu membuat user untuk FTP. Gunakanlah perintah yang berada di bawah ini untuk mengatur user tambahan yang digunakan saat mengakses FTP.
$ sudo useradd -m akunftp
$ sudo passwd akunftp
Enter new UNIX password:
Retype new UNIX password:
passwd: password updated successfully
Perintah ini berfungsi untuk membuat user dengan nama akunftp dan akan membuat folder pada /home bernama “akunftp”.
Pengetesan bisa dilakukan dengan cara menambahkan file pada folder “akunftp” yang berada di home menggunakan perintah seperti berikut.
$ sudo bash -c “echo sedang melakukan tes FTP > /home/akunftp/tes_ftp”
Perintah di atas akan menjadikan file tes_ftp berisi teks “sedang melakukan tes FTP”.
Pengaturan FTP server kini telah berhasil dilakukan, langkah selanjutnya yaitu Anda melakukan pengetesan.
Langkah 4 – Pengaturan User Jail
Anda dapat menggunakan user yang sudah ada, Namun Anda perlu merubah beberapa pengaturan ketika mengatasi jail (pencegahan user saat mengakses direktori yang bukan haknya) atau yang erorr yang muncul dengan tulisan “500 OOPS: vsftpd: refusing to run with writable root inside chroot()”. Contohnya seperti yang berada di bawah ini:
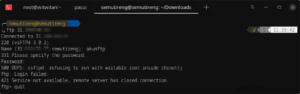
Error tersebut akan muncul saat sedang mencoba untuk terhubung dengan server VSFTPD FTP yang sudah dikonfigurasikan ke jail (pencegahan akses ke direktori lain) kepada user FTP. Berikut adalah langkah sederhana membuat user Linux tidak dapat log in menggunakan SSH, cukup dengan menggunakan FTP untuk log in.
$ sudo usermod -s /sbin/nologin testuser
Perintah di atas belum menghilangkan error yang muncul. Untuk mengatasi error tersebut, Anda harus segera membuat direktori home menjadi read only(hanya bisa dibaca). misalnya, username yang dipakai “akunftp” kemudian direktori home di rubah menjadi /home/akunftp, gunakanlah perintah berikut.
$ sudo chmod a-w /home/testuser
Kemudian Anda harus merestart VSFTPD.
$ sudo systemctl restart vsftpd
Cara Altenatif (Opsional)
Gunakanlah perintah berikut untuk melewati writeable check.
$ sudo echo ‘allow_writeable_chroot=YES’ >> /etc/vsftpd.conf
Selesai! Anda kini sudah bisa melanjutkan ke pengecekan server FTP menggunakan akun yang telah dibuat.
Pengujian Akses FTP
Setelah Anda mengikuti Tutorial pembuatan FTP server secara private, Anda kini harus mengujinya terlebih dahulu.
Pengujian server FTP bisa dengan menggunakan Terminal dan FileZilla.
Terminal:
Gunakanlah perintah sebagai berikut.
$ ftp host_name
Host_name bisa berupa nama domain atau alamat IP yang berasal dari server.
Jika telah berhasil, Anda selanjutnya diminta untuk memasukkan username dan password untuk log in kedalam akun FTP.

FileZilla:
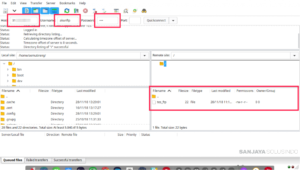
Anda juga bisa membaca panduan untuk menggunakan Filezilla di Artikel berikut ini.
Browser:
Anda juga bisa mengaksesnya dengan menggunakan browser. Dengan cara mengetik ftp://host_name pada kolom URL dan akses.
Kemudian masukkanlah username dan password, lalu log in. Jika sudah berhasil, maka akan muncul list file yang ada pada akun FTP tersebut.

Keuntungan Membuat FTP Server di VPS
Pada layanan hosting, terdapat sebuah fitur remot FTP pada panel kontrol. Fitur tersebut memiliki fungsi yang sama, yaitu untuk memindahkan data dari hosting online ke lokal dan begitu juga dengan sebaliknya. Fitur ini tentunya akan memudahkan user untuk mengupload file menuju ke situs web sehingga dapat diakses dengan menggunakan internet. Bagaimana di VPS? Apa saja keuntungan membuat FTP server di VPS?
- Dapat menyimpan beberapa file di dalam server dan dapat diakses dengan menggunakan internet dimana saja. Sedangkan jika menggunakan server lokal, maka akses hanya bisa sebatas di dalam jaringan lokal.
- Memudahkan pengguna untuk mengupload file situs web ke server sehingga dapat diakses melalui jaringan internet.
- Tidak perlu khawatir dengan pertukaran data yang memiliki ukuran penyimpanan yang besar, karena jika menggunakan FTP, file yang berukuran besar dapat dikirim dan diupload dengan sangat mudah.
Kesimpulan
Pada panduan pembuatan FTP server ini, Anda dapat membuat server FTP sendiri dengan komputer lokal atau di VPS. Jika menggunakan komputer lokal, maka server FTP hanya dapat diakses dengan menggunakan perangkat pada jaringan yang sama saja. Maka pada penggunaan VPS, file yang terapat pada akun FTP dapat diakses dengan menggunakan internet dimana saja.
Namun, jika Anda mengalami kesulitan untuk membuat FTP server di VPS kami siap untuk memberikan pelayanan terbaik untuk Anda serta siap untuk membantu Anda dengan menghubungi Layanan Kontak Kami.

