Anda juga bisa mengecek port 587 terblokir atau tidak dengan mengikuti panduan berikut ini.
Apa saja yang harus Anda Persiapkan?
Sebelum Anda mengikuti langkah-langkah di tutorial ini, pastikan:
- Filezilla telah terinstal di perangkat komputer.
- Informasi login akun FTP.
Langkah 1: Cara Menggunakan FileZilla Melalui Site Manager
Agar dapat menambahkan situs ke Filezilla Anda bisa membuka aplikasi Filezilla yang telah Anda install dan akses di Site Manager. Site Manager bisa Anda akses dengan menekan tombol CTR + S (untuk Mac bisa melalui CMD + S) di aplikasi FileZilla atau Anda juga bisa menekan ikon yang berada di kiri atas secara langsung, seperti yang bisa Anda lihat pada gambar di bawah ini.
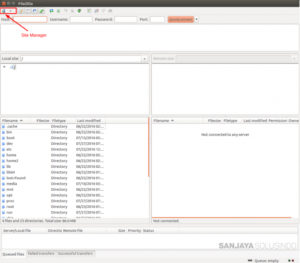
Anda juga melakukan migrasi Joomla ke WordPress dengan mengikuti panduan berikut ini.
Langkah 2: Menambahkan Situs ke Site Manager
Selanjutnya tambahkan situs ke dalam Site Manager. Untuk menambahkannya, Anda bisa meng-klik New Site pada Site Manager kemudian mengisi detail yang dibutuhkan seperti keterangan yang ada di bawah ini:
- Host – Anda bisa mendapatkan informasi ini dengan menggunakan cara umum, Yaitu nama domain dengan diawali ftp menjadi ftp.yourdomain.com
- Port – Port yang dimiliki oleh FTP server, untuk port FTP default pada umumnya yaitu 21, tapi untuk kolom ini tak wajib diisi/optional.
- Protocol – Protokol yang berfungsi untuk menerima dan mengirim file melalui jaringan internet. Silakan isi berdasarkan FTP – File Transfer Protocol.
- FTP – Kepanjangan FTP adalah File Transfer Protocol. Ini merupakan internet service yang telah dirancang untuk memberikan sambungan kepada server internet tertentu atau komputer, sehingga para pengguna bisa mengirimkan file kepada komputer (download) atau mengirimkan file menuju server (upload).
- SFTP (Secure File Transfer Protocol) – Berfungsi untuk memastikan keamanan data yang akan ditransfer dan data yang bersifat pribadi. Ini merupakan protokol transmisi data standar yang pada umumnya mengunakan protokol SSH2. Server SFTP secara deafult akan menggunakan port 22 atau menggunakan SSL/TLS secara default yang berada di port 990.
- Encryption – Merupakan opsi bagaimana data Anda akan di enkripsi nanti. Kami menyarankan memilih Only use plain FTP (insecure), sebab jika Anda menggunakan cara lain membutuhkan sertifikat dan konfigurasi lain. Namun jika Anda ingin menghubungkannya ke dalam server dengan menggunakan metode enkrispi yang lain, silakan Anda menghubungi layanan hosting Anda.
- Logon Type – Jenis login yang Anda gunakan.
- Anonymous – Anda tidak bisa memasukan username dan password. Dalam kategori ini, username Anda selalu “Anonymous” secara otomatis.
- Normal – Anda bisa memasukkan username serta password jika diperlukan.
- Ask for password – FileZilla akan meminta kepada Anda memasukkan password selama login, dan password akan masuk kedalam session secara otomatis.
- Interactive – FileZilla akan meminta password milik Anda, dan password akan diminta kembali setiap Anda melakukan koneksi baru ke server.
- Account – Mengaktifkan fitur ini Account akan berada di setting bookmark secara otomatis. Tipe akun ini hanya mendukung FTP saja, SFTP tidak bisa mendukung fitur ini.
- User – FTP user yang akan digunakan saat menghubungkan.
- Password – Password dari akun FTP Anda.
Anda sebelumnya harus menentukan Logon Type terlebih dahulu, kemudian mengaturnya ke Normal dan login menggunakan username dan password.
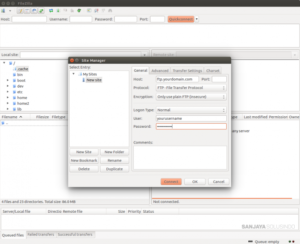
Anda juga bisa mengetahui perbedaan SQL dan mySQL dengan membaca panduan berikut ini.
Langkah 3: Menghubungkan ke Server FTP
Setelah Anda mengisi semua informasi , Kini Anda bisa menekan tombol Connect atau OK agar dapat terhubung ke server. Tapi sebelumnya Anda melanjutkannya lebih baik Anda mengecek kembali passwod dan semua detail dengan benar.
Jika koneksi sudah berhasil, Anda akan bisa melihat daftar direktori yang dimiliki server FTP Anda. Jika Anda sudah memberikan informasi username dan password FTP dengan benar, namun masih gagal, Disarankan Anda segera menghubungi pihak layanan hosting yang Anda gunakan.
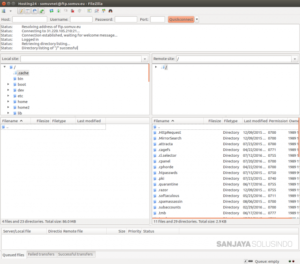
Kesimpulan
Selamat, Anda sudah mempelajari tutorial cara menggunakan FileZilla dan juga sudah berhasil melakukan konfigurasi FileZilla agar dapat terhubung ke server FTP Anda. Saat ini Anda sudah berhasil mendownload, mengupload dan juga mengatur semua file kedalam satu tempat, yaitu Filezilla. Jika mendapatkan permasalahan error tapi Anda sudah mengkonfigurasi pengaturan dengan benar, silahkan Anda menghubungi layanan hosting yang Anda gunakan untuk website Anda.

