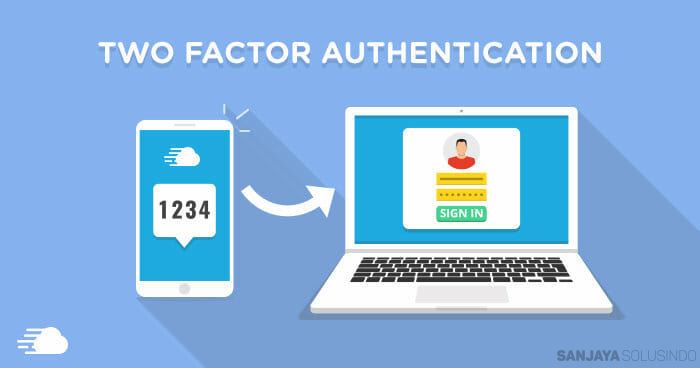Jika dijelaskan secara singkat, akses ke halaman dashboard admin WordPress akan diblokir, hingga kode yang dikirimkan kepada hp Anda sudah dikonfirmasi. Two factor authentication merupakan cara paling bauk untuk dapat meningkatkan keamanan ekstra pada website milik Anda. Pada tutorial ini, saya akan membahas bagaimana cara untuk mengaktifkan two factor authenctication pada halaman WordPress Anda.
Anda juga bisa mengetahui cara untuk menginstall plugin dengan mengikuti arahan berikut ini.
Apa saja yang perlu Anda Butuhkan?
Sebelum Anda lanjut pada tahap yang berikutnya, pastikan jika Anda memiliki:
- Akses ke dalam halaman dashboard admin WordPress.
- Nomor telepon yang masih aktif.
Langkah 1: Memilih Plugin
Terdapat beberapa plugin two factor authentication yang bisa Anda gunakan, di antaranya:
- Authy Two Factor Authentication
- Google Authenticator
- Clef Two-Factor Authentication
- Wordfence Security
Untuk contoh tutorial kali ini saya akan menggunakan Authy Two Factor Authentication.
Langkah 2: Cara Login WordPress Admin dengan Two Factor Authentication menggunakan Plugin Authy
1. Langkah pertama login ke halaman dashboard admin WordPress Anda.
2. Selanjutnya pilih menu Plugins > Add New dan carilah Authy di kolom pencarian. kemudian Klik Install untuk segera memulai instalasi plugin.
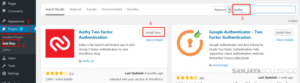
3. Selanjutnya, aktifkan dengan menekan tombol Activate.
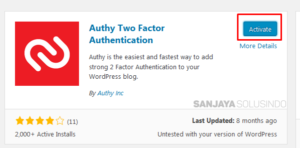
Anda juga bisa mengetahui 5 plugin page builder dengan membaca artikel berikut ini.
Langkah 3: Buat Akun Authy
Setelah plugin berhasil diinstal di komputer Anda, Anda harus melakukan beberapa langkah tambahan supaya fitur keamanan dapat terintegrasi sepenuhnya.
1. Langkah pertama, Anda harus membuat akun di Authy untuk mendapatkan API Key. Silakan Anda mengisi detail seperti yang berada di bawah ini dan ikuti langkahnya.
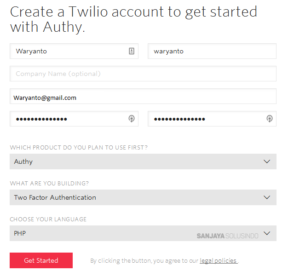
2. Selanjutnya pilihlah Authy dan tekan Get Started.
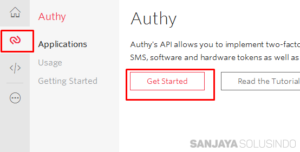
Anda juga harus mengetahui bahaya dari nulled plugin dan nulled theme dengan membaca artikel berikut ini.
3. Tekan tombol Enable Two-Factor Authentication.
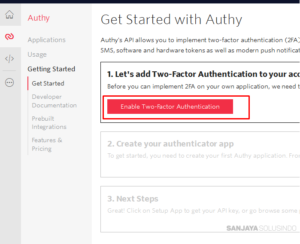
4. Kemudian pilihlah tombol ONCE PER COMPUTER, agar dapat login tanpa menggunakan Authentication selama 30 hari di komputer tertentu. Selanjutnya klik Save.
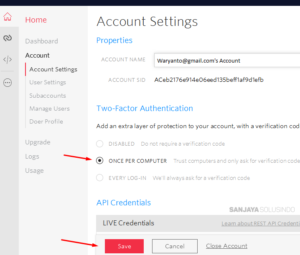
Anda juga bisa menambahkan kode PHP ke postingan wordpress dengan mengikuti panduan berikut ini.
5. Silahkan Anda masukkan nomor telepon yang masih aktif digunakan agar dapat menerima kode verifikasi dari plugin Authy selanjutnya klik Text me.
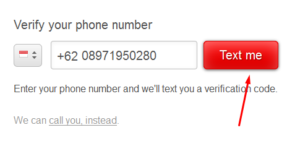
6. Masukkan kode yang dikirimkan ke nomor telepon Anda lalu klik Verify.
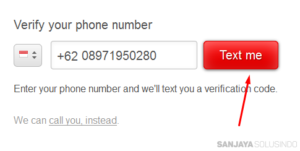
7. Kemudian isilah nama yang akan digunakan untuk aplikasi Anda. Pada contoh kali ini saya akan membuat login wordpress. Apabila sudah diisi, silahkan Anda menekan tombol Create App.
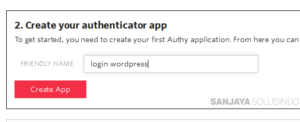
8. Selanjutnya Anda hanya harus menekan tombol Setup App.
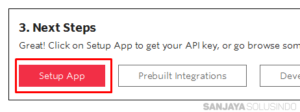
9. Selanjutnya adalah langkah terakhir Anda hanya harus menyalin API Key untuk dimasukkan kedalam pengaturan plugin di halaman WordPress Anda.
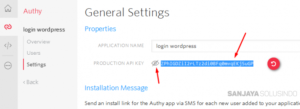
Langkah 4: Konfigurasi dan Tes Plugin Authy
1. Agar plugin dapat berfungsi dengan baik, silahkan salin API Key yang telah didapat sebelumnya ke kolom yang terdapat di halaman Dashboard admin WordPress > Settings > Authy.
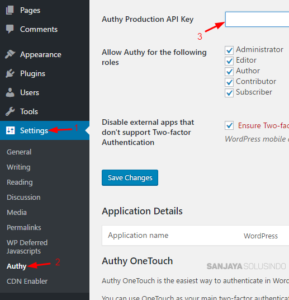
2. Apabila key sudah dimasukkan, Anda bisa menekan menu Users dan mengaktifkan Two-Factor Authentication untuk User ID Anda, seperti yang bisa Anda lihat pada gambar di bawah ini.
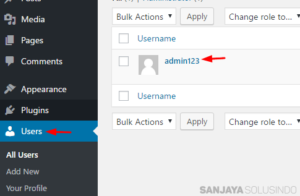
3. Usai Anda memilih user, selanjutnya scroll ke bawah kemudian tekan tombol Enable/Disable Authy.
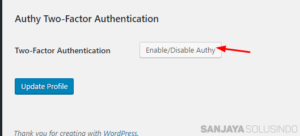
4. Masukkan nomor telepon Anda yang masih Aktif digunakan dan tekan Continue. Anda akan segera mendapatkan pesan SMS dengan kode setiap akan melakukan login ke halaman dashboard admin WordPress.
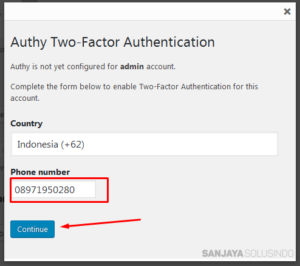
5. Selanjutnya Anda melakukan test dengan cara logout dari halaman dashboard WordPress Anda dan kemudian mencoba untuk login lagi. Di bawah ini akan muncul tampilan yang harus Anda isi dengan kode yang Anda dapatkan melalui Gadget Anda.
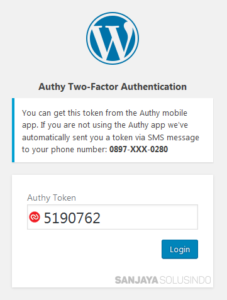
Langkah 5: Menonaktifkan Two-Factor Authentication (Optional)
Apabila Anda mengalami kehilangan handphone dan tak memiliki cara lain agar dapat mengakses dashboard admin WordPress, Anda bisa menonaktifkan plugin tersebut dengan mudah melalui File Manager atau FTP client. Anda hanya perlu masuk ke folder wp-content >plugins dan me-rename folder authy-two-factor-authentication.
Sebagai ilustrasi, Anda bisa mengubah nama folder tersebut menjadi authy-two-factor-authentication.disabled sehingga Anda sudah mengetahui jika plugin tersebut sudah dinonaktifkan. Apabila Anda ingin mengaktifkannya kembali, Anda hanya perlu mengubah namanya kembali seperti nama folder sebelumnya.
Anda juga bisa membuat live chat di WordPress dengan mengikuti panduan berikut ini.
Kesimpulan
Dengan mempelajari panduan ini Anda kini sudah belajar bagaimana cara untuk login WordPress lebih aman dengan mengunakan Two-Factor Authentication. Kini Anda tak perlu merasa khawatir lagi jika ada orang yang mempunyai password WordPress Anda dan memiliki niat jahat terhadap Anda. Usai plugin ini diaktifkan, Anda akan selalu diminta untuk mengisi kode tambahan apabila ingin login ke halaman admin WordPress. Anda juga bisa mengaktifkan fitur ini pada user lain yang berada di blog Anda, seperti kontributor ataupun editor kepercayaan Anda.