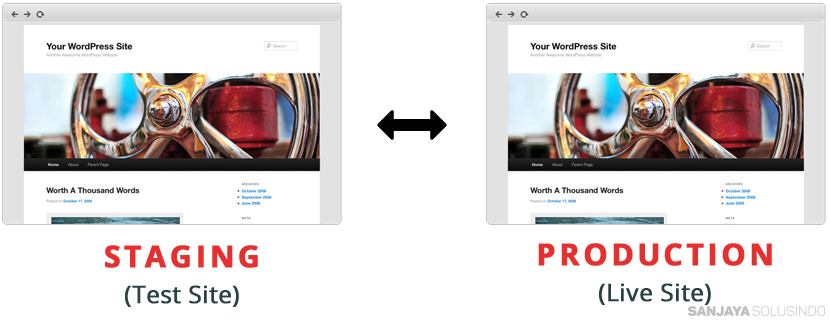Anda juga bisa membaca panduan cara menginstall plugin di wordpress di artikel berikut ini.
Apa itu WordPress Staging dan Kenapa Sangat Penting?

WordPress Staging adalah fitur yang sudah disediakan oleh cPanel untuk CMS. Fitur ini berfungsi untuk melihat perubahan yang sudah dilakukan tanpa langsung mengganti tampilan utama/theme WordPress yang tengah live ‘sedang ditampilkan’.
Selain itu fitur ini berfungsi untuk memantau perubahan yang akan terjadi di WordPress. Anda bisa mengetahui perubahan/pembaruan plugin yang terkadang tak dapat terlacak. Anda juga bisa menggunakan fitur ini untuk melakukan testing plugin tambahan atau yang terbaru.
Fitur dari Staging WordPress akan membuat clone (tiruan) website menuju subfolder dari folder utama instalasi WordPress, Dan Fitur ini juga akan meniru database secara keseluruhan. Mungkin ini akan terdengar sederhana, Namun seperti itulah layanan yang diberikan.
Ketika Staging WordPress sudah disesuaikan dan siap, Anda hanya cukup melakukan push kembali kemudian menerapkan konfigurasi Staging WordPress ke halaman utama untuk live dan dapat diakses/dilihat oleh pengunjung.
Berikut ini adalah tips untuk membuat tampilan website Anda tampil lebih menarik.
Kebutuhan Konfigurasi Staging WordPress
Berikut adalah beberapa hal yang perlu dipersiapkan untuk mengikuti cara install dan konfigurasi Staging WordPress supaya berjalan dengan baik.
- Username dan Password atau akun untuk mengakses cPanel Hosting
- CMS WordPress yang sudah terinstall dengan baik(optional)
Bagaimana Cara Install dan Mengonfigurasi Staging WordPress?
Staging WordPress sudah memiliki menunya ketika Anda melakukan instalasi CMS WordPress di Softaculous, karena iconnya hanya berbentuk gambar kecil, mungkin Anda melewatinya. Jadi kali ini Anda hanya perlu melakukan beberapa konfigurasi Staging di WordPress yang sudah terinstal CMS.
Langkah 1 – Masuk ke cPanel Hosting
Masuklah kedalam akun cPanel dari Desktop maupun dari perangkat Android atau gadget Anda.
Langkah 2 – Akses Softaculous Installer
Usai Anda berhasil masuk/log in, Anda bisa langsung membuka fitur Softaculous Apps Installer.

Langkah 3 – Masuk ke Halaman WordPress
Jika halaman Softaculous sudah muncul, gunakanlah form pencarian untuk mencari halaman WordPress. Jika Anda belum melakukan instalasi WordPress, Anda bisa melakukan instalasi WordPress di cPanel dengan menggunakan Softaculous.
Langkah 4 – Akses Menu Create Staging WordPress
Lalu pada bagian “Current Installations”, Anda bisa menemukan daftar WordPress yang telah diinstal, dan setelah Anda menemukannya maka kita akan melakukan konfigurasi Staging WordPress dari sini.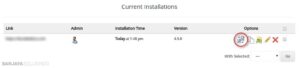
Tekan/klik icon “Create Staging” yang berada di bagian bawah options.
Anda juga bisa membaca panduan untuk mempercepat loading dengan menggunakan 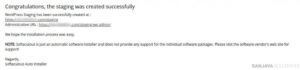 WP-Smush.
WP-Smush.
Langkah 5 – Setup Staging WordPress
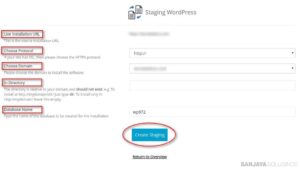
Pada halaman Staging WordPress isilah informasi data sesuai dengan kebutuhan.
Keterangan:
- Live Installation URL
Domain sumber yang nanti akan digunakan dalam proses instalasi Staging WordPress. - Choose Protocol
Protokol domain untuk proses Staging WordPress. - Choose Domain
Domain yang akan digunakan ketika mengakses URL Staging. - In Directory
Folder yang dipakai ketika ingin menyimpan Staging WordPress. Pastikan nama folder tak ada yang sama dengan beberapa nama folder yang sudah ada. - Database Name
Nama database yang akan digunakan dalam proses Staging WordPress. Anda bisa menyesuaikan nama ini sesuai dengan Nama yang Anda inginkan.
Setelah semuanya sudah Anda konfigurasi, kemudian klik “Create Staging” untuk memulai proses instalasi. Proses ini biasanya tak akan membutuhkan waktu yang lama, tetapi hal ini juga tergantung dengan besaran file yang yang terkandung dalam instalasi WordPress.
Anda juga bisa menginstall 5 Plugin untuk memaksimalkan performa website anda di artikel berikut ini.
Langkah 6 – Selesai!
Ketika proses instalasi sudah selesai dan berhasil tidak ada masalah, maka dilayar anda akan muncul pesan seperti berikut.
Keterangan:
- URL yang bisa Anda gunakan untuk mengakses fitur Staging WordPress: https://namadomain/staging
- Sementara jika Anda ingin masuk ke halaman Dashboard WordPress dari Staging bisa menggunakan URL: https://namadomain/staging/wp-admin atau menggunakan URL Login di WordPress utama.
Bagaimana Cara Menerapkan Staging WordPress ke Halaman Live?
Proses editing di Staging WordPress sama saja dengan ketika Anda melakukan editing pada WordPress di halaman utama, yaitu dengan cara mengakses https://namadomain/staging/wp-admin kemudian Anda masuk dengan username dan password yang telah diinputkan sebelumnya.
Setelah selesai. Maka Langkah-langkah selanjutnya gara dapat menerapkan Staging menjadi Halaman Utama yang Live yaitu dengan melakukan “Push to Live”.
Langkah 1 – Masuk ke halaman Dashboard WordPress
Buka kembali halaman dashboard WordPress pada Softaculous. Kemudian Anda bisa melihat di bagian “Current Installation”. Pasti instalasi yang meulanya ada sudah tidak ‘sendiri’ dan di sana akan terdapat sebuah icon yang mirip dengan kabel sirkuit (branch).
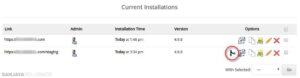
Gambar tersebut adalah icon “Push to Live”, klik atau tekan icon tersebut.
Langkah 2 – Halaman Konfirmasi
Pada halaman ini Anda hanya cukup memastikan kembali apakah Anda sudah yakin. Jika anda sudah yakin, klik “Push to Live” dan website Staging Anda secara otomatis akan menjadi live di halaman utama.
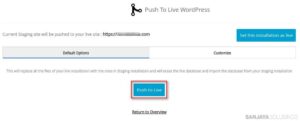
Proses ini akan segera mengganti seluruh file yang berada di instalasi live menjadi sesuai dengan yang dikonfigurasi di Staging dan akan menghapus semua database lama dan database baru akan segera di-import dari Staging WordPress.
Setelah proses selesai, lakukan pengecekan kembali dengan cara mengakses halaman utama. Jika berhasil, maka tampilan halaman utama akan segera tergantikan dengan tampilan yang berada di staging. Pastikan juga Anda sudah menghapus cache browser sebelum Anda melakukan pengecekan.
Sungguh Mudah Bukan?
Plugin WordPress Staging
Anda juga bisa menggunakan Plugin WP Staging – DB & File Duplicator & Migration yang dapat Anda temukan dan diinstal melalui menu plugin di halaman dashboard WordPress. Plugin ini memiliki fungsi yang sama dengan Staging, hanya saja fungsinya mungkin tidak selengkap Staging WordPress yang terdapat di Softaculous.
Plugin yang terdapat di Softaculous semuanya terpisah dengan WordPress utama, sedangkan saat Anda menggunakan plugin, beberapa fungsi masih akan menggunakan halaman utama.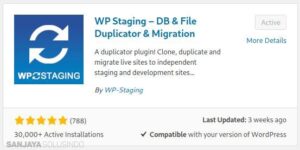
Kesimpulan
Proses instalasi dan konfigurasi Staging WordPress dapat dikatakan cukup mudah untuk dilakukan. Sebab pada dasarnya fitur ini sudah ada saat Anda melakukan instalasi CMS WordPress. Dibantu dengan Softaculous, proses instalasi bisa berjalan dengan otomatis dan juga dapat digunakan secara langsung.
Selain memberikan kemudahan untuk melakukan proses pengeditan halaman situs web, Staging WordPress bisa mencegah terjadinya kesalahan pengeditan yang akan memberikan dampak kepada para pengunjung.
Setelah Anda mengikuti panduan Konfigurasi Staging WordPress untuk Testing seharusnya sekarang Anda sudah bisa melakukan pengeditan WordPress dengan sangat nyaman tanpa harus takut terjadi kesalahan dan mengakibatkan website tidak bisa diakses pengunjung.Namun, jika Anda masih mengalami kesalahan saat melakukan konfigurasi Anda bisa menghubungi kami disini.