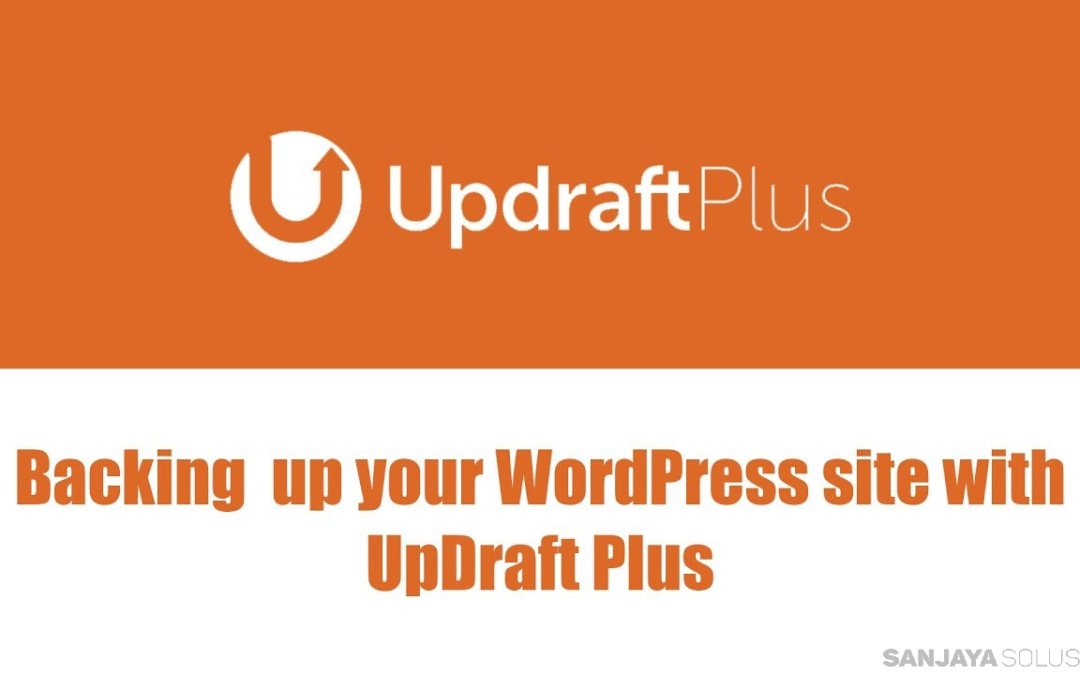Apa yang harus Anda Persiapkan?
Sebelum Anda lanjut ke tahap berikutnya, Anda harus mempersiapkan hal-hal berikut ini:
- Akses ke halaman dashboard admin WordPress
- Akun Dropbox
- Mengginstall Plugin WordPress UpdraftPlus
Anda bisa mengamankan WordPress Anda dengan Two Factor Authentication melalui panduan berikut ini.
Langkah 1: Cara Membackup WordPress dengan Menggunakan Plugin UpdraftPlus
1. Silakan mengakses ke halaman dashboard admin WordPress milik Anda dan pilih opsi Plugins. Selanjutnya, tekan Add New dan carilah UpdraftPlus di kolom Keyword seperti yang dapat Anda lihat pada gambar di bawah ini.
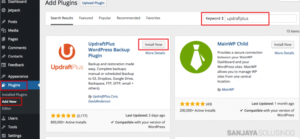
2. Selanjutnya tekan tombol Install Now serta klik Activate Plugin seperti yang dapat Anda lihat pada gambar di bawah ini.
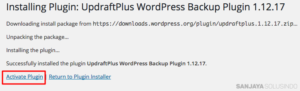
Anda juga bisa melakukan migrasi Joomla ke wordpress dengan mengikuti panduan berikut ini.
Langkah 2: Mengkonfigurasi Plugin UpdraftPlus
1. Selanjutnya kembali ke halaman menu Plugins dan pilih menu Settings yang terdapat di plugin UpdraftPlus.
![]()
2. Selanjutnya, pilihlah tab Settings agar dapat melakukan setup plugin.
- Backup schedule: berguna untuk melakukan backup sesuai dengan jadwal yang rutin Anda lakukan. Saya sarankan untuk memilih weekly agar dapat melakukan backup setiap 7 hari.
- Angka yang terdapat di kolom samping retain this many scheduled backups berguna untuk mengatur berapa banyak backup terakhir kali yang harus Anda lakukan. Pilih 2 atau 3, sebab semakin besar angka yang Anda tulis, maka semakin banyak space penyimpanan yang dibutuhkan untuk akun Dropbox Anda.
- Terakhir, Anda cukup memilih logo Dropbox untuk menentukan dimana letak penyimpanan backup.

Anda juga bisa menghapus Blog dengan mengikuti panduan berikut ini.
Langkah 3: Menghubungkan ke Dropbox
1. Selanjutnya scroll ke bawah, kemudian tekan save changes seperti yang dapat Anda lihat pada gambar di bawah ini.
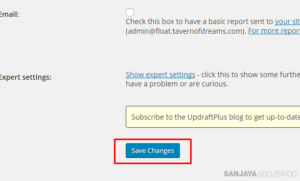
Anda juga bisa mengatasi HTTP error 500 dan error 503 dengan mengikuti panduan berikut ini.
2. Sesudahnya klik link yang terdapat di Authenticate with Dropbox:
![]()
3. Anda selanjutnya akan diarahkan ke halaman login Dropbox yang dimana Anda harus login dengan menggunakan akun Dropbox kemudian memberikan akses kepada UpdraftPlus seperti yang dapat Anda lihat pada gambar di bawah ini:
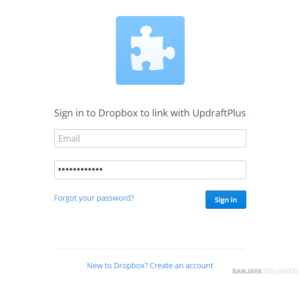
4. Jika Anda tak mempunyai akun Dropbox, silahkan melakukan pendaftaran terlebih dahulu. Usai Anda berhasil melakukan otentifikasi, Anda akan diarahkan kembali menuju halaman plugin UpdraftPlus berikut ini adalah pemberitahuan backup in progress.
![]()
File yang sudah dibackup bisa Anda lihat di dalam akun Dropbox Anda pada folder Apps/UpdraftPlus.
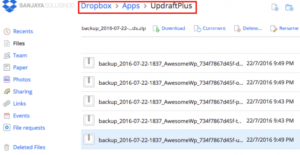
Kesimpulan
Sekarang Anda telah mempelajari cara untuk melakukan backup WordPress otomatis secara teratur dan menyimpan file backup ke dalam akun Dropbox Anda. Plugin UpdraftPlus sendiri sudah menyediakan fitur penyimpanan backup selain menggunakan layanan Dropbox seperti menggunakan Google Drive atau Microsoft OneDrive. Anda juga bisa memilih proses backup berdasarkan keperluan website Anda serta seberapa sering backup harus dilakukan dengan UpdraftPlus. Jika Anda masih tidak berhasil mengaktifkan updraftplus Anda bisa menghubungi tenaga kerja kami yang berpengalaman disini.