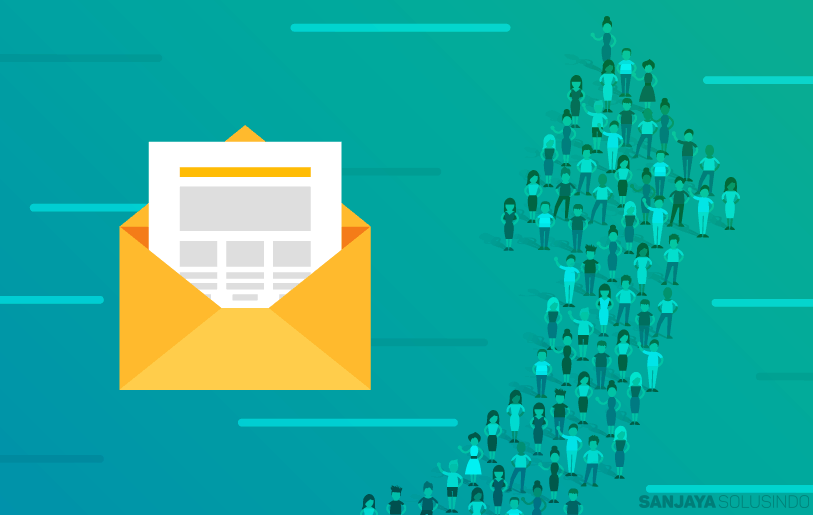Pengenalan
Masih banyak masyarakat yang menggunakan program Outook untuk mengatur manajemen email mereka. Sebab penggunaan Outlook sangat mudah untuk mengirim/menerima email tanpa harus menggunakan web browser untuk login ke dalam Webmail (GMail, Yahoo, dll). Dalam panduan ini, saya akan menjelaskan bagaimana cara untuk menyetting email dengan Outlook .
Dalam panduan kali ini Saya akan menggunakan contoh akun email yang dibuat melalui cPanel. Namun, jika Anda menggunakan layanan email lain seperti Yahoo/Gmail/dll, caranya juga akan serupa.
Yang Perlu Dipersiapkan
Ada beberapa hal yang perlu anda persiapkan sebelum memulai panduan ini, yaitu:
- Program Microsoft Outlook yang telah terinstall pada komputer Anda
- Akun email yang masih aktif di layanan penyedia email
- Informasi detail POP3/IMAP dan SMTP yang diberikan oleh layanan penyedia email.
Langkah 1 – Mengumpulkan Informasi POP3/IMAP dan SMTP
1.1 Mengumpulkan Detail Informasi pada Control Panel Hostinger
Langkah pertama untuk memulainya, Anda harus mendapatkan informasi POP3/IMAP dan SMTP terlebih dahulu dari layanan email yang Anda gunakan. Dalam hal tersebut, layanan ini berada pada control panel layanan Hostinger. Jika Anda menggunakan layanan cPanel, anda bisa lanjut ke Step 1.2.
1. Silahkan Login ke control panel Hostinger Anda kemudian bukalah menu Email Accounts.
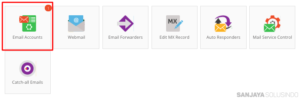
2. Lanjutkan dengan menuju ke akun email yang ingin Anda tambahkan ke Outlook kemudian klik tombol Manage -> Info.
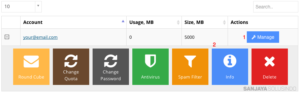
3. Maka Jendela pop-up baru akan segera muncul, berisikan semua informasi detail email milik Anda.
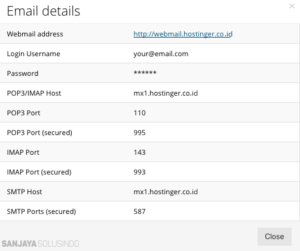
4. Catatlah informasi tersebut atau anda bisa copy-paste ke text editor (Notepad, dll) yang terdapat di komputer Anda. Data ini akan dibutuhkan nantinya.
Langkah 1.2 – Mengumpulkan Detail Informasi di cPanel
Langkah yang dijelaskan di bawah ini diterapkan pada cPanel, namun jika Anda menggunakan layanan email/hosting lain, Anda dapat meminta informasi detail ini kepada penyedia layanan tersebut.
Masuklah ke dalam akun hosting cPanel Anda dan Ikuti langkah-langkah berikut:
1. Tekan icon Email Accounts, yang terletak di bawah kategori menu Email
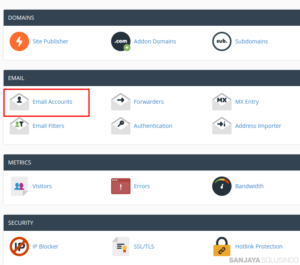
2. Setelah anda berhasil masuk ke menu Email Accounts, tekan menu Set Up Mail Client.
PENTING! Di bagian ini, Pastikan Anda telah membuat akun email di cPanel.
askjdhaksdh
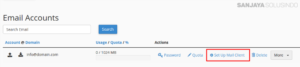
3. Pada halaman ini, Anda dapat melihat detail informasi POP3 dan SMTP. cPanel, bisanya akan menyediakan 2 opsi: Secure SSL/TLS Settings dan Non-SSL Settings. Akan tetapi kami merekomendasikan untuk memilih opsi Secure settings.
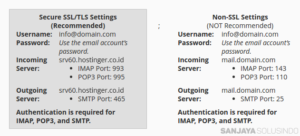
4. Copylah informasi tersebut kemudian paste ke text editor yang berada di komputer Anda (Notepad, dll) atau Anda juga dapat membiarkan halaman tersebut terbuka pada tab lain.
Langkah 2 – Membuat akun email di Outlook
Kali ini Saya akan menggunakan Outlook 2013, namun, langkah yang sama juga dapat Anda terapkan pada versi Outlook yang berbeda atau terbaru.
1. Apabila Anda baru pertama kali membuka program Outlook, Maka akan muncul pesan selamat datang (Welcome). Klik tombol Next.
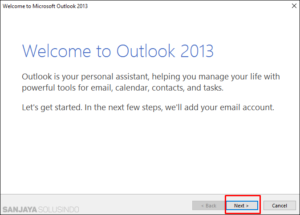
2. Selanjutnya akan muncul jendela baru yang bertuliskan. “Do you want to set up Outlook to connect to an email account?“. kemudian anda pilih Yes dan klik tombol Next.
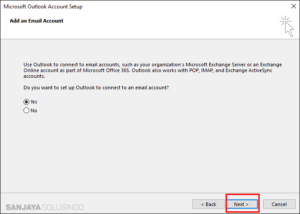
(Opsional) Apabila ini bukan pertama kalinya Anda menggunakan Outlook dan Anda telah mempunyai akun email sebelumnya disana, Anda cukup menambahkan akun baru dengan cara klik menu File yang terletakdi ujung kiri atas.
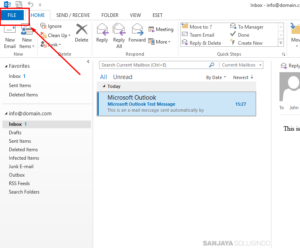
Selanjutnya klik Add Account untuk mengkonfigurasi akun email baru:
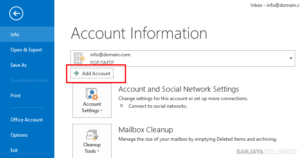
3. Di halaman selanjutnya, Anda akan mendapatkan 2 opsi. Dalam tutorial ini, saya akan menggunakan opsi Manual setup or additional server types.
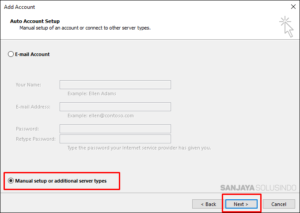
Untuk opsi pertama memberikan izin kepada Outlook untuk melakukan konfigurasi email secara otomatis. Sehingga tak perlu mengisikan informasi detail server, cukup hanya mengisi dengan email dan password Anda saja. Namun, kami sangat direkomendasikan untuk melakukan konfirugasi akun email secara manual, sebab seluruh konfigurasi dapat dipastikan diisi dengan benar.
Selanjutnya,Klik Next.
4. Sekarang pilihlah jenis layanan yang akan Anda terapkan sebagai konfigurasi pada akun email milik Anda. Pilih POP or IMAP dan kemudian klik Next.
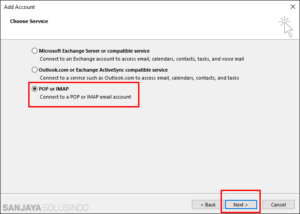
5. Di langkah ini, Anda harus memastikan sudah mengisi semua informasi detail server dengan benar, seperti yang sudah Anda dapatkan pada Langkah 1 sebelumnya.
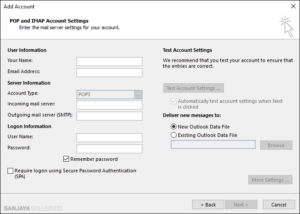
- Your Name – Nama yang akan ditampilkan untuk penerima email saat Anda mengirim email. Anda dapat mengisi kolom ini dengan nama apapun.
- Email Address – Berisikan informasi alamat email yang akan Anda gunakan.
- Account Type – Opsi ini dapat disesuaikan dengan kebutuhan Anda. Beberapa penyedia layanan email/hosting umumnya akan menawarkan Anda untuk memilih diantara POP3 dan IMAP. Tak ada yang paling baik diantara keduanya. Anda dapat mempelajari tentang perbedaan keduanya nanti. Namun, untuk pengunaan umum sama sekali tak akan jauh berbeda. Saya akan memilih POP3 pada panduan kali ini.
- Pada bagian Incoming mail server, isilah nama host Incoming Server berdasarkan informasi detail yang telah Anda dapatkan sebelumnya di Langkah 1:
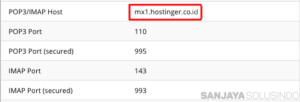
Pada bagian Outgoing mail server (SMTP), isilah nama host Outgoing Server sesuai dengan informasi detail yang telah didapatkan sebelumnya pada Langkah 1:

Untuk Logon information isilah dengan username dan password akun email yang Anda gunakan:
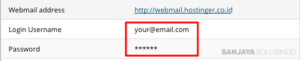
Jangan lupa untuk mencentang opsi Remember password supaya Anda tak perlu mengisi password Anda lagi setiap saat
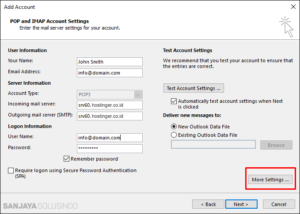
6. Kemudian Klik Outgoing Server pada kotak jendela yang muncul.
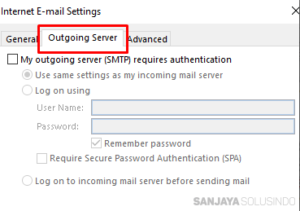
Selanjutnya yang harus Anda lakukan adalah:
* Ceklis kotak opsi My outgoing server (SMTP) requires authentication. Anda harus melakukan ini sebab penyedia layanan email/hosting akan membutuhkan otentikasi SMTP.
* Pilih Log on using dan isi dengan data akun email Anda. Gunakanlah username dan password akun email yang akan digunakan.
* Jangan lupa untuk mencentang kotak opsi Remember password supaya Anda tak perlu lagi mengisi password setiap saat.
Lengkapilah seluruh informasi yang diperlukan. Jika Anda sudah selesai, klik Advanced.
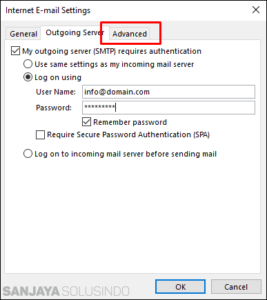
7. Sampai pada bagian ini, Anda harus mengisi bagian Ports berdasarkan informasi detail incoming & outgoing mailservers yang telah sudah anda dapatkan sebelumnya di Langkah 1.
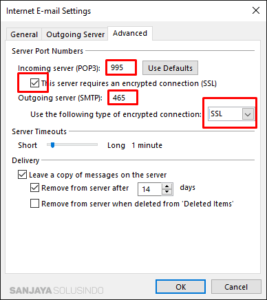
Pada bagian Incoming Server, isilah port Incoming Server (tergantung dengan Account type yang dipilih oleh Anda – POP3 atau IMAP) dengan informasi detail yang telah diperoleh pada Langkah 1.
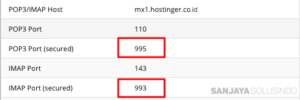
Untuk bagian Outgoing server (SMTP), kembali isi port Outgoing server sesuai dengan informasi detail yang sudah didapatkan di Langkah 1.
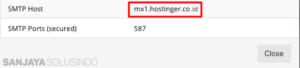
PENTING! Jika Anda memilih Secure SSL/TLS settings ketika mengumpulkan detail konfigurasi yang diberikan oleh penyedia layanan email, Anda WAJIB mencentang opsi This server requires an encrypted connection (SSL) kemudian pilih SSL pada bagian Use the following type of encrypted connection field.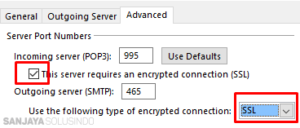
Alternatifnya, apabila Anda memilih opsi konfigurasi Not Secure, Anda tak perlu melakukan perubahan sedikitpun.
(Opsional) Dibawah bagian Delivery, Anda juga dapat membuat beberapa perubahan tambahan terkait dengan email pada server email utama. Dengan anda mencentang opsi Leave a copy of messages on the server, salinan pada setiap email akan tetap berada pada server email. Artinya, Anda akan mempunyai 2 salinan email yang sama. 1 berada di Outlook dan 1 lagi akan berada di server penyedia layanan email Anda.
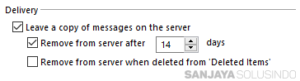
8. Apabila Anda sudah mengisi semuanya, klik OK.
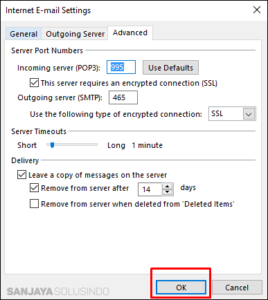
9. Selanjutnya Anda akan menuju ke halaman sebelumnya. kemudian Klik Next.
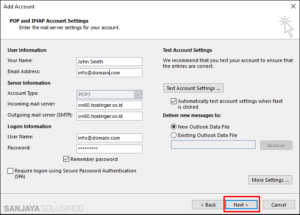
10. Sekarang, Outlook secara otomatis akan melakukan pemeriksaan pada kedua sisi pengiriman maupun penerimaan email di akun email yang sudah Anda konfigurasi sebelumnya. apabila kedua test sukses, Anda akan mendapatkan hasil seperti ini:
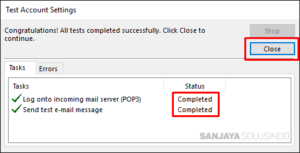
Apabila Anda mendapatkan pesan jika test gagal, silakan anda melihat kembali konfigurasi yang sudah Anda lakukan sebelumnya dan jika Anda benar-benar yakin semuanya sudah terisi dengan benar namun Anda masih mendapatkan pesan yang menandakan error, hubungilah penyedia layanan hosting/email Anda untuk mendapatkan beberapa bantuan. Klik Close jika test sudah berhasil.
11. Jika konfigurasi akun email Anda sudah berhasil dilakukan di Outlook, Anda akan mendapatkan pesan jendela seperti ini:
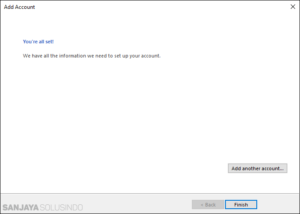
Sekarang Anda sudah dapat klik Finish dan menggunakan akun email yang sudah terkonfigurasi di Outlook.
Anda juga bisa membaca panduan untuk menforward Email di cPanel melalui Artikel berikut ini.
Kesimpulan
Anda sudah mempelajari seperti apa cara setting outlook untuk akun email Anda, sekarang Anda sudah bisa mengirim dan menerima email langsung tanpa harus melakukan login ke layanan email. Cara setting GMail di Outlook juga memiliki langkah-langkah yang sama seperti ini.