Layanan Utama Kami
Web Development
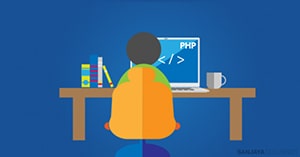
Kamu punya impian untuk mempunyai website sendiri tapi tidak mengerti bagaimana cara membuatnya?
Tenang saja kami akan membantu anda mewujudkan mimpi kamu
Apps Dev

Kami juga melayani jasa pembuatan aplikasi untuk mempermudah pekerjaan kamu
Konsultasi IT

Kamu ingin mengembangkan usaha kamu, kami menyediakan jasa konsultasi IT agar bisnis yang kamu jalani bisa berkembang lebih pesat dan tepat sasaran
Digital Marketing

Lupakan metode marketing lawas seperti metode ATL (Above the line) atau BTL (below the line). Hadirnya teknologi digital telah mengubah secara signifikan cara bisnis memasarkan produk menggunakan omnichannel, multi-format, dan multi-platform.
Kami Hadir Sebagai Solusi Digital Anda
Kamu merasa kesal dan galau karena website yang kamu terkena malware, lelet, atau sering down servernya?
SSDI hadir menjadi solusi kamu karena cloud hosting kami sangat amat cepat, aman, serta dapat diandalkan untuk website kamu



Produk Cloud yang Kami Tawarkan
Hosting
Kami percaya pada keinginan untuk mengkreasikan ide-ide Anda secara online.
Itulah sebabnya kami menyediakan hosting berkualitas untuk mengakomodasi Anda dalam pembuatan situs web dan aplikasi dengan menggunakan peralatan canggih dan keamanan yang kuat.


VPS
Ketika ide-ide untuk kebutuhan website kamu sudah tidak bisa di tangani oleh file hosting. VPS hadir untuk memenuhi kebutuhan website kamu, dengan ditenagai SSD dan bandwith yang besar, kamu akan semakin bebas untuk mengeksplore dan menuangkan ide-ide ke dalam website kamu.
DEDICATED SERVER
Semua Dedicated Server kami ditempatkan di datacenter kami. Ini adalah tempat ideal untuk menampung banyak server serta tenaga, jaringan, iklim dan keamanan.


